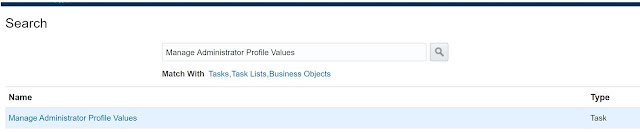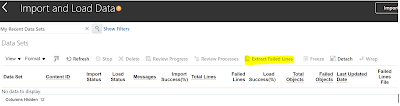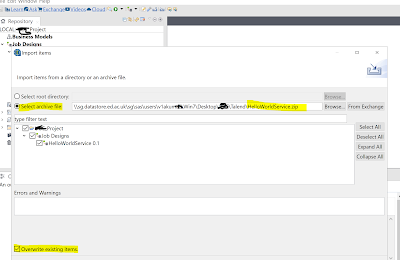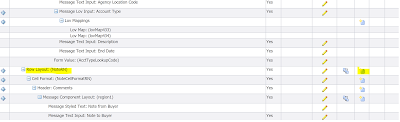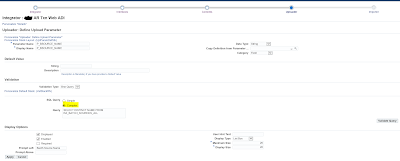This job purges the HCM Data Loader staging tables for the data sets identified by the parameter values.
1> Either you can schedule this job
*** Note: When you run the HDL job 1st time it checks whether the 'Delete HCM Data Loader Stage Table Data' job is scheduled or not. If not, then the HDL process creates a schedule for 'Delete HCM Data Loader Stage Table Data' automatically.
2> Or when you want to 'Delete' the load entry from the 'Import and Load Data' load list, it calls this job for that data set.